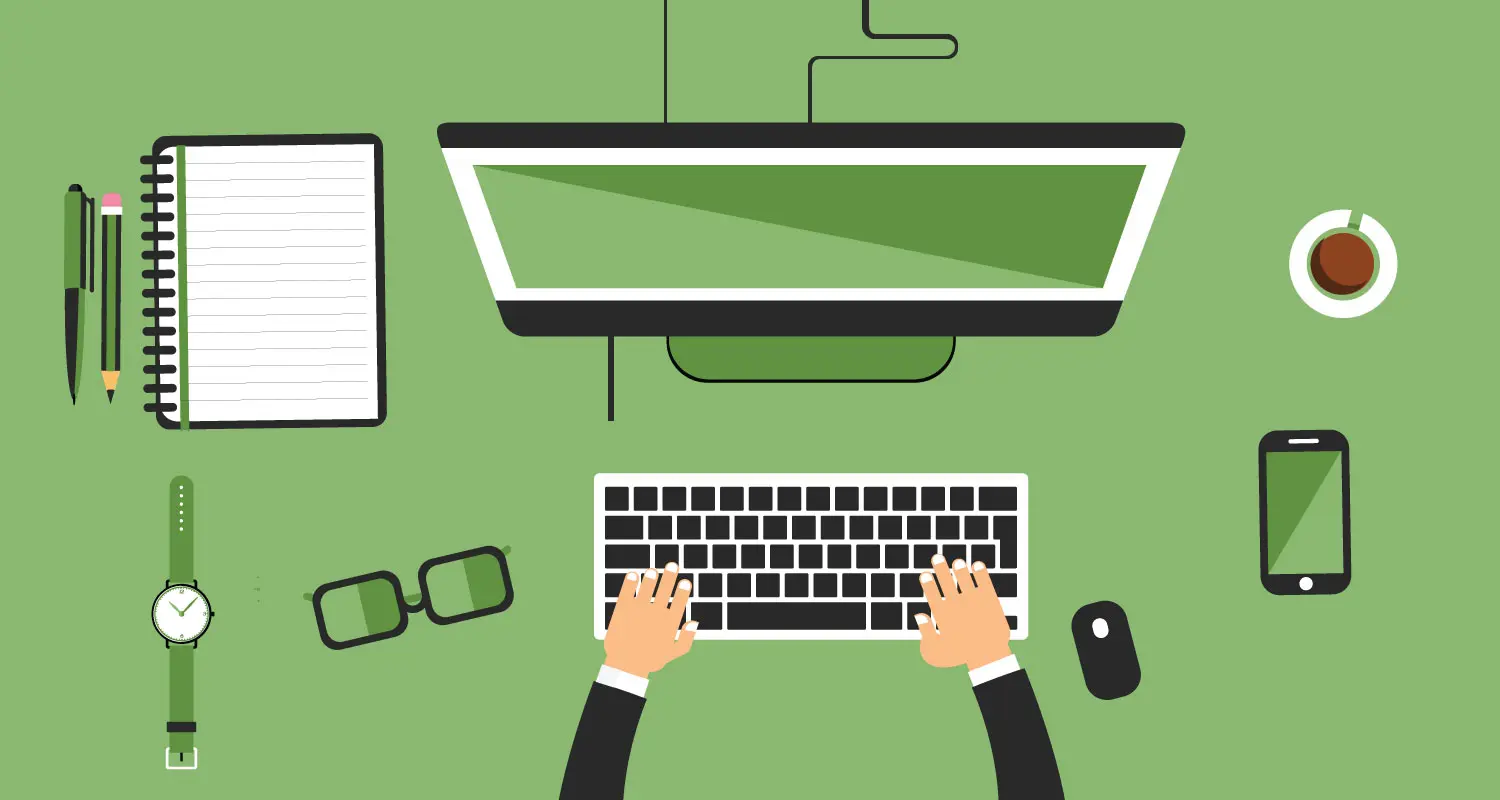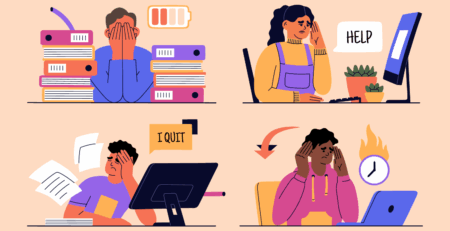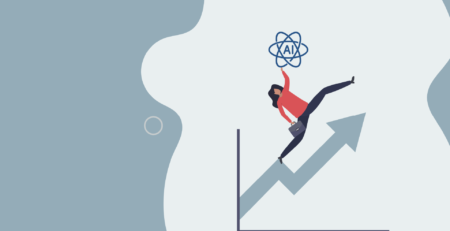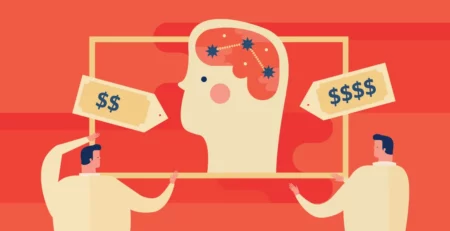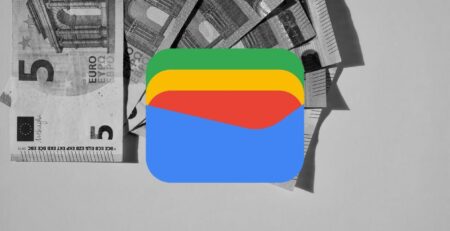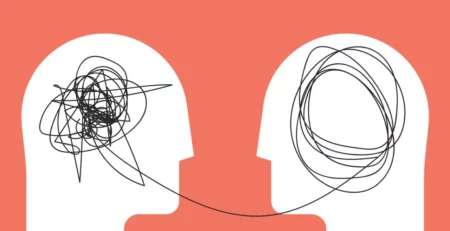Do you remember the time when computers used DOS (disk operating system) before modern Windows? Because if you know, you might also know many keyboard shortcuts. These shortcuts help you get work done faster, and they are also helpful for repetitive tasks. And this was exactly how it all used to happen back in the DOS days. If you haven’t started using any keyboard shortcuts, now might be the right time to learn some. If you work in a professional space, working faster and being productive might help you in the long run.
People who consider themselves a bit old-school or traditional know that knowing shortcuts is far from that. Because there are so many cool shortcuts out there that a lot of people are not aware of. For instance, you have shortcuts to screen record your Xbox Game Bar or File Explorer in the blink of an eye, and many others like that. Let’s take a look at some of these underrated shortcuts and how you can use them to make your busy day more productive.
Table of Contents
What are Keyboard Shortcuts?
Keyboard shortcuts have a variety of combinations that you can use to execute certain tasks on your computer. These shortcuts can come in handy tp help you increase your productivity and simplify your work process.
Benefits
Here’s why using keyboard shortcuts is great:
- Using keyboard shortcuts helps a great deal in general, and here’s why:
- You don’t have to click through menus when you use shortcuts and this way you get things done a lot faster.
- They make tasks like switching between apps, copying text, and making a new document a lot easier. And you manage to do all of this without moving your hands too much.
- As for using a mouse, when used a lot, you can get hand and wrist pain. Shortcuts help with that because you can keep your hands, wrists, and fingers in one place.
- People with disabilities can have trouble using a mouse and shortcuts help with that.
- Some computer tasks are tricky to find in menus. Shortcuts make them easy to do with just a few keys.
- Shortcuts are the same across different programs. This makes it easier to learn new software and get really good at using it.
Lesser-known Windows Shortcuts
Here are some handy keyboard shortcuts you might not know about:
Ctrl+W: Close
Close whatever you’re looking at, like a File Explorer window or a browser tab, without searching for the close button.
F2: Rename or Edit
To rename a file, highlight it and hit F2. In programs like Microsoft Excel, it lets you edit the content of the cell you’re in.
Win+X: Open a Hidden Menu
Access the Quick Link menu to jump to areas like Device Manager or open the PowerShell command prompt window for advanced commands.
Win+Shift+Enter: Make UWP Apps Fullscreen
For apps from the Microsoft Store, make them fullscreen with this shortcut.
Hidden Windows keyboard shortcuts that can save time. Source: Due
Win+; or Win+. : Emoji and Kaomoji
Quickly insert emojis or kaomojis into your text using the on-screen emoji keyboard.
Shift (Hold while Restarting): Troubleshoot Options
Access troubleshooting options like safe mode or system recovery by holding Shift while restarting your PC.
Alt+Tab: Switch Screens/Tabs
Switch between open tabs or screens. Holding Alt and tapping Tab allows you to choose between multiple screens.
Ctrl+H: Find and Replace
Handy for finding and replacing words in your documents, like fixing a misspelled name in an essay.
Win+D: Show Desktop
Quickly minimize all open tabs or windows and show the desktop for easy access to files or applications.
PowerPoint Shortcuts
Here are useful keyboard shortcuts for PowerPoint on Windows when creating or editing presentations:
Insert a New Slide
Press `Ctrl+M` to add a new slide.
Navigate to the Next Slide
Use `Page down` to move forward.
Navigate to the Previous Slide
Move backward with `Page up`.
Zoom Out
To zoom out, use `Ctrl+Minus sign (-)`.
Zoom In
Zoom in using `Ctrl+Plus sign (+)`.
Zoom to Fit
Press `Ctrl+Alt+O` to fit the slide to the screen.
Essential PowerPoint shortcuts for creating presentations faster. Source: ClassPoint
Make a Copy of the Selected Slide
Duplicate a slide with `Ctrl+Shift+D`.
Open a Presentation
Access a presentation using `Ctrl+O`.
Close a Presentation
Close the current presentation with `Ctrl+D`.
Save a Presentation with a Different Name, Location, or Format
Save with variations using `Ctrl+Shift+S`.
Cancel a Command (e.g., Save As)
Use `Esc` to cancel an ongoing command.
Open a Recent File
Quickly access a recent file with `Ctrl+O`.
Google Docs Shortcuts
Here are some useful keyboard shortcuts for Google Docs:
Document Navigation
Show Document Outline
Windows/Linux: `Ctrl + Alt`, press A then H
Mac: `Control + Command`, press A then H
Move to Next Heading
Windows/Linux: `Ctrl + Alt`, press N then H
Mac: `Control + Command`, press N then H
Move to Previous Heading
Windows/Linux: `Ctrl + Alt`, press P then H
Mac: `Control + Command`, press P then H
Document Tools
Open Revision History
Windows/Linux: `Ctrl + Alt + Shift + H`
Mac: `Command + Option + Shift + H`
Open Explore Tool
Windows/Linux: `Ctrl + Alt + Shift + I`
Mac: `Command + Option + Shift + I`
Open Spelling/Grammar Check
Windows/Linux: `Ctrl + Alt + X`
Mac: `Command + Alt + X`
Open Dictionary
Windows/Linux: `Ctrl + Shift + Y`
Mac: `Command + Shift + Y`
Check Word Count
Windows/Linux: `Ctrl + Shift + C`
Mac: `Command + Shift + C`
Time-saving shortcuts for navigating and editing in Google Docs. Source: Wired Innovator
Spelling and Formatting
Move to the Next Misspelling
Windows/Linux: `Ctrl + ‘`
Mac: `Command + ‘`
Move to the Previous Misspelling
Windows/Linux: `Ctrl + ;`
Mac: `Command + ;`
Header and Footer
Insert or Move to Header:
Windows/Linux: Hold `Ctrl + Alt`, press O then H
Mac: Hold `Ctrl + Command`, press O then H
Insert or Move to Footer:
Windows/Linux: Hold `Ctrl + Alt + O`, then press F
Mac: Hold `Ctrl + Command + O`, then press F
Discovering and using these keywords makes life a lot easier. Your computer works faster, your work is done quicker, and you feel better. Once you start using all these shortcuts, there is no going back. So, go ahead, give them a try, and let us know in the comments if you know any new shortcuts.
Have a vision for your business? Let us help you get started! At EvolveDash, we’re passionate about helping businesses grow and evolve in the digital world. Our team is here to help every step of the way, from developing custom mobile apps to creating personalized websites.
With a proven track record of helping over 100 satisfied customers and 450 completed projects, we’re confident we can help you achieve your goals too. Let’s turn your business vision into success!
FAQs
- Can I create my own keyboard shortcuts?
Yes, Windows and macOS allow you to create custom shortcuts for certain tasks in the system settings.
- Are keyboard shortcuts the same on Mac and Windows?
Most are similar, but Mac usually uses the Command (⌘) key instead of Ctrl. Shortcuts are unique to each system.
- How can I memorize keyboard shortcuts more easily?
You can start with shortcuts that you use on a regular basis and then gradually add more over time once you feel ready. If you can keep a list nearby, that is even better.
- Do all applications support keyboard shortcuts?
Most major software applications, yes. But some have their own unique sets of shortcuts.
- Can I disable certain keyboard shortcuts?
Yes, in some cases. Windows and macOS allow you to modify or disable shortcuts in accessibility settings or through third-party software.