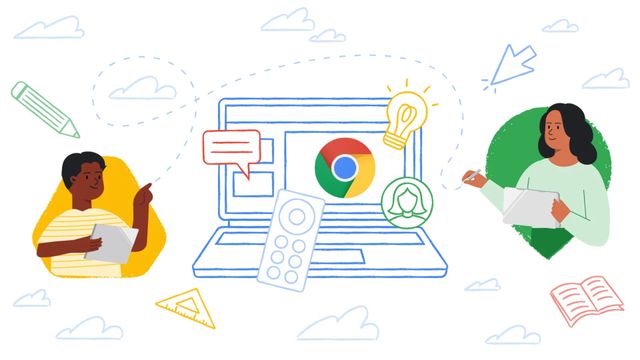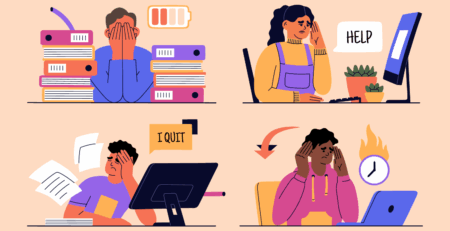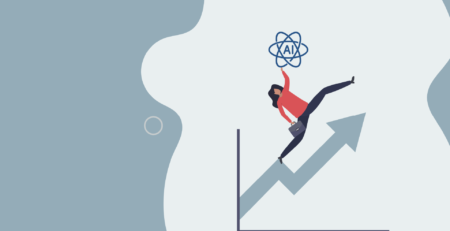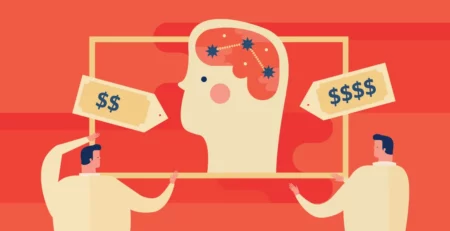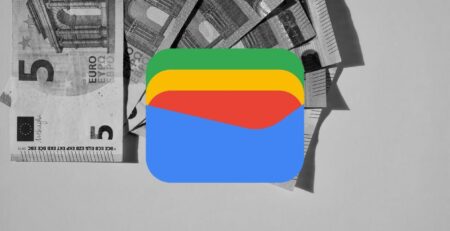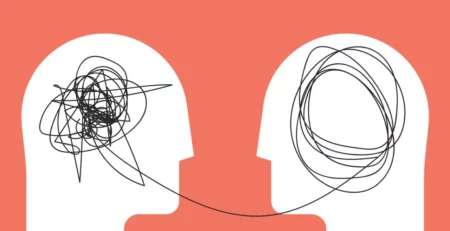A default Google Chrome is somewhat bland, with no fun themes, basic toolbars and color schemes, random shortcuts on the new tab page, and default light mode. However, you can give the browser a new coat of digital paint and customize it how you want it.
You’re probably going to be working on your web browser a lot, which is why it makes sense to utilize Chrome customization options—some of which may have slipped under your radar, even within Chrome itself. If you’re tired of your browser’s default settings, here’s how you can customize Chrome according to your own preferences.
Table of Contents
Pick a Chrome Theme
The biggest change that you could make to Google Chrome is to change the theme. The theme covers the color of tabs and toolbars, which include background colors, images on the new tab page, and all the accents used on the menu & dialog accents.
Once you’ve opened a new Chrome tab, click Customize Chrome (on the bottom right) to display a few color theme options (with some themes, the Customize Chrome button is only a pencil icon).
Click a colored swatch to apply it as well as using the Light or Dark options in order to force the browser into a dark or light mode (depending on your desire).

To customize it even further, you can choose Change theme. This will take you to a gallery of themes generated by artists and selected by Google. You will see that with themes you will usually see beautiful background images for the new tab page (use the Refresh daily toggle switch to automatically cycle between themes every day).
The pop-out customization panel also has a Reset to default Chrome option if you’ve made a bit of a mess of your interface.
Customized Shortcuts Setup
Chrome will display shortcuts on the New Tab page based on the websites you visit the most by default. While at first, this gives you quick access to your most frequently visited sites, too many shortcuts can start to clutter the area and can hinder finding the site. You can customize the New Tab to show the shortcuts you want to keep more organized.
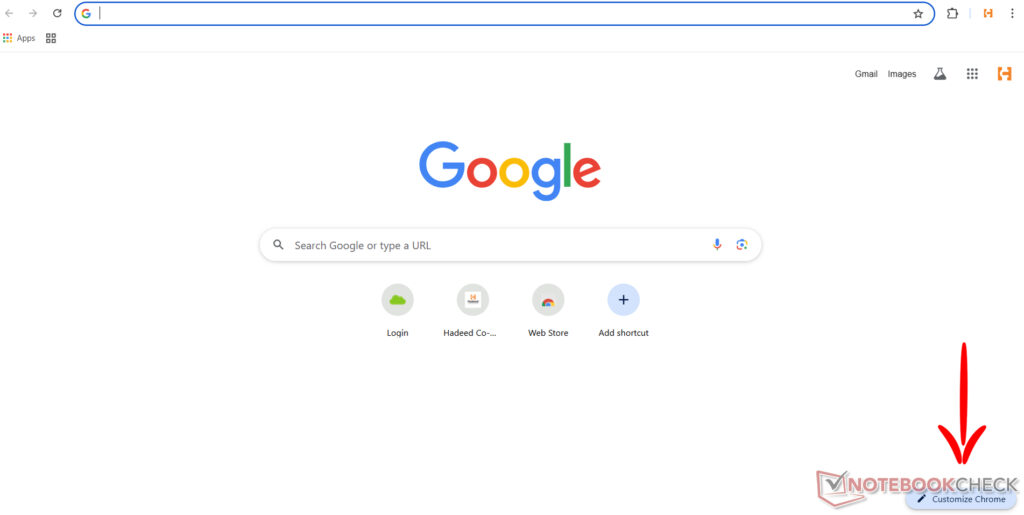
To do this, click the pencil icon in the top right corner of the New Tab page, which opens the Customize Chrome sidebar. Then scroll down to find the circle next to “My Shortcuts” and select it; continue removing any shortcuts that you don’t want by clicking the three vertical dots, then select “remove” and add any shortcuts you want. Chrome will remember your shortcuts and keep them while not creating or displaying more.
Customize the Toolbar
By default, you only get a few general options in Chrome’s toolbar: a search bar and buttons to refresh or navigate web pages, manage extensions, control media, and switch your profile. Additional features are kept nested in the main menu, which can become a hassle to keep opening and closing. You can make it easier to use by adding what you use most frequently to your toolbar.
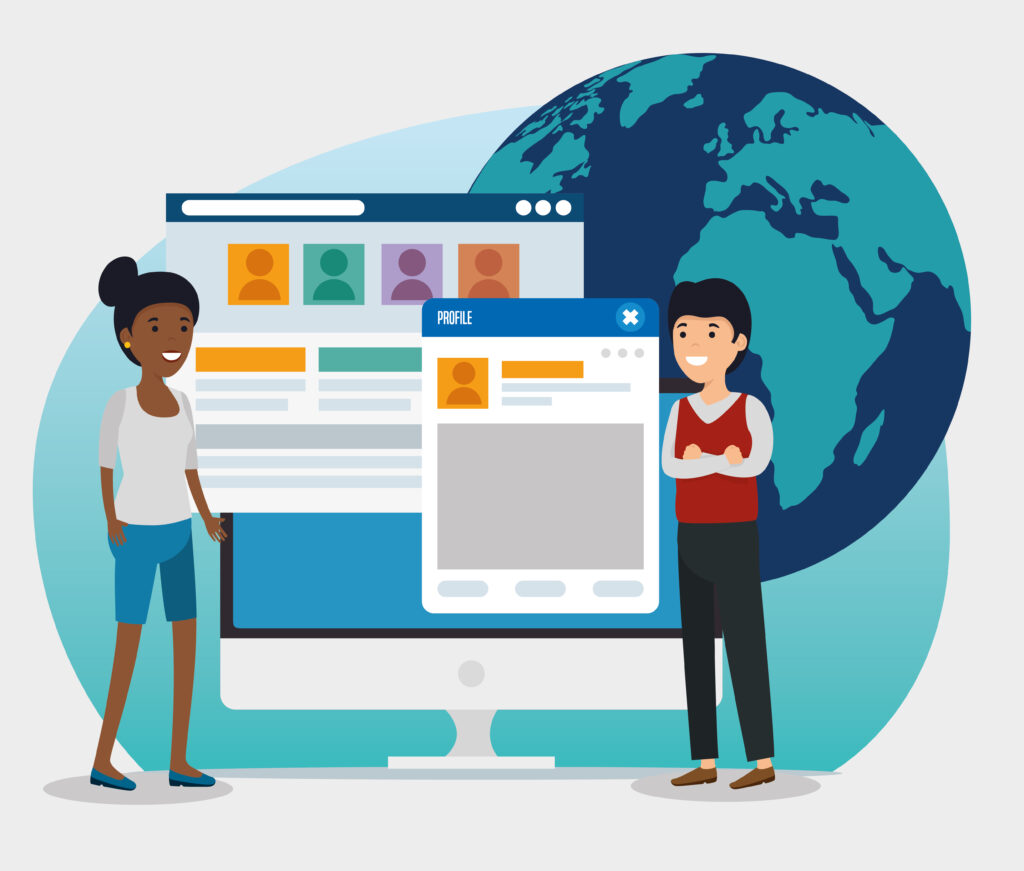
This provides instant access to your regularly used settings without having to go through menus and settings. To add more options, you just need to open the sidebar to customize Chrome, start to expand the options in the toolbar, and enable the ones you want to have. I like to keep things like Incognito, Task Manager, Bookmarks, and Reading List easily available.
Change Startup Page
Changing the startup page on Chrome is a quick and easy process. Changing the startup page within Google Chrome is simple and straightforward. Start by opening Google Chrome and clicking the three-dot icon in the upper right. Then select the Settings option. Next, scroll down until you see “On start-up.” Click the On start-up option and you will get three choices: open the New Tab page, continue where you left off, and open a specific page or set of pages.
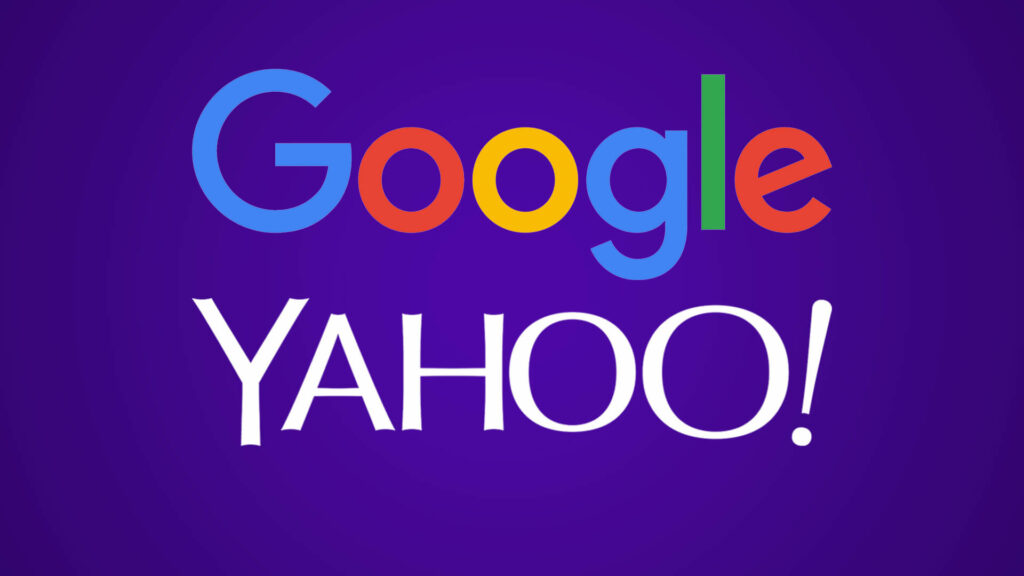
Set your preferred startup page in Chrome for a faster, personalized browsing experience. Source: Yahoo
Each option works to suit your needs; however, if you choose to open a specific page or set of pages, you will be given the option to add a website or websites that will open every time that you open Chrome for a custom web browsing experience.
Customize Font Style
If you’d like to customize how text appears while browsing, Chrome allows you to change the font style easily. It is possible to change font style while browsing in Chrome. Start by opening Chrome and clicking the Settings option. Then click Appearance, where you will find an option called Customize fonts.
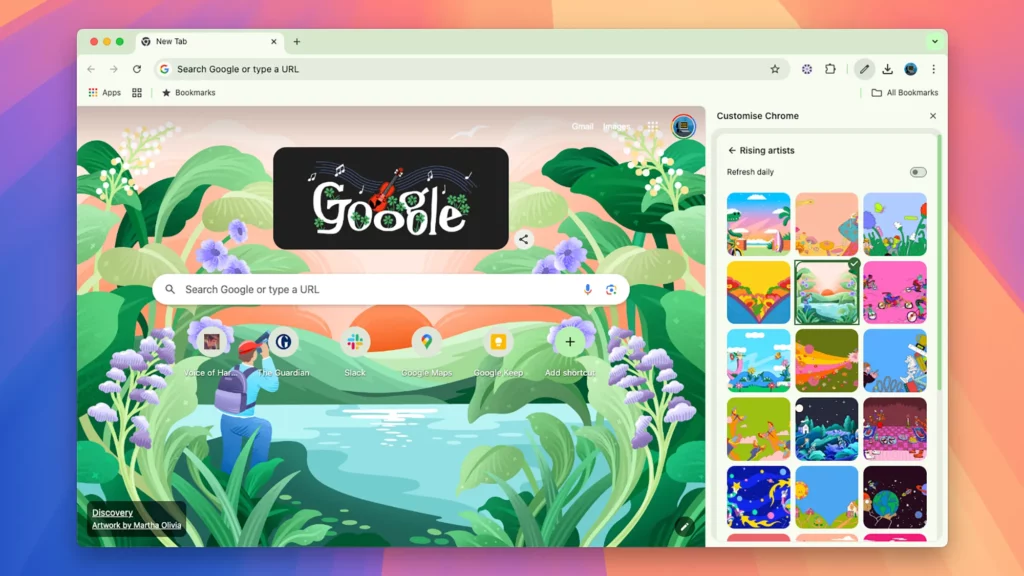
Clicking Customize fonts will pull up a panel of different font options, such as standard, serif, sans-serif, and fixed-width fonts. You can also change the size and thus make text easy to read while you’re browsing. These features are especially helpful for accessibility or for simply making your browsing environment more visually appealing. Experiment with different fonts until you find the one you like best.
Experiment With Chrome Flags for Extra Features
Chrome flags are experimental settings that allow you to test a variety of features that are currently not available in the standard version. By taking advantage of certain flags, you can enhance your browsing experience as a whole; for example: enabling GPU Rasterization to speed up the load times for your pages, enabling smooth scrolling, or activating the Touch UI Layout available for touch devices.

Getting to and using flags is easy; simply type chrome://flags in the browser’s address bar and hit Enter. At this point, you can search for specific flags that you want to try to improve the browser experience; for example, by typing UI, you will see all the user interface helpful flags.
Once you find the experimental flag that you want to enable, click on the drop-down menu adjacent to that specific flag and select “Enabled.” Once you have enabled the feature, you may then have to restart Chrome to enable the change.
Switch to Dark Mode
Google Chrome allows you to customize the look of your browser by switching between Light and Dark Mode or syncing with your device’s default theme. To do this, just open a new tab and click on the Customize Chrome button on the bottom right.
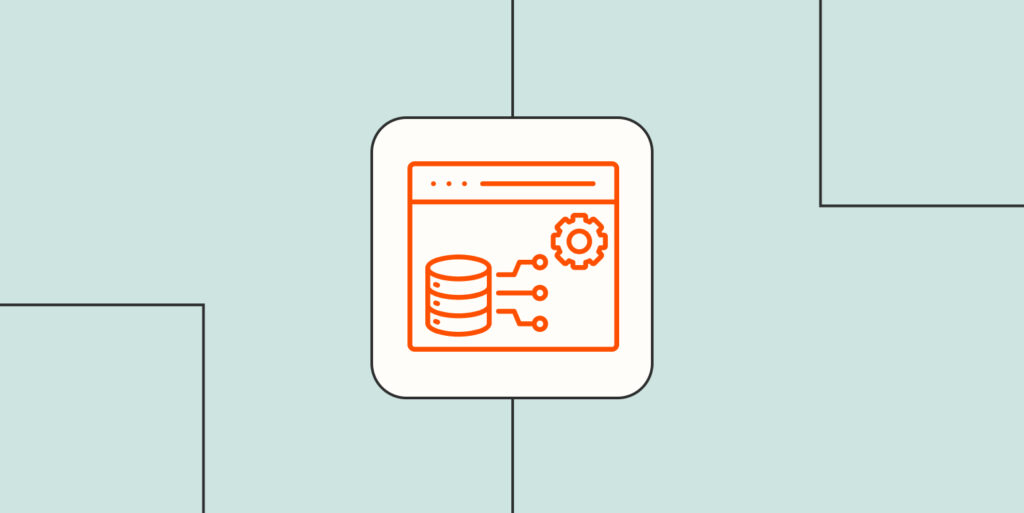
In the sidebar, you’ll see options to choose Light, Dark, or Device mode. By clicking Dark Mode, you will see seamless and eye-friendly browsing, especially during nighttime or low-light conditions. Device mode means Chrome will follow your operating system’s preferences automatically. Switching modes is a quick way to make your browsing more comfortable while enhancing visual appearance.
Customize the New Tab Page with Shortcuts and Cards
Chrome’s New Tab page is not just a search bar—it can be customized to fit your browsing habits. To customize your new tab page, open a new tab and click on the Customize Chrome button at the bottom right of the page. In the sidebar that appears, toggle Show shortcuts to turn on quick access links. You can choose to show your most visited sites or a custom-curated list of shortcuts.
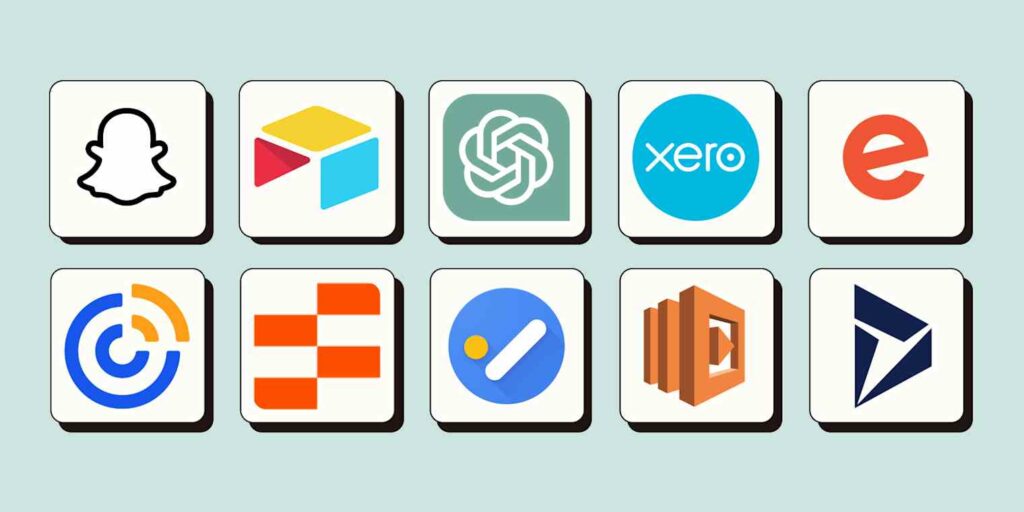
Furthermore, Chrome has optional cards for content such as recipes, shopping, or recently viewed files. In sum, these customizations highlight your favorite tools and sites to streamline your browsing experience in a way that is tailored to your preferences.
Keep Your Chrome Personal
Customizing your browser can have a bigger impact on your browsing experience than you might think. With the tips above, you can adjust both the appearance and functionality of Chrome. Feel free to experiment with these changes and enjoy a browser that suits your style. And while you’re at it, be sure to explore other customization options available.
Explore more smart tech tips and solutions with EvolveDash, your partner in creating seamless digital experiences.
FAQs
- How do I reset my Chrome theme to the default?
To reset your Chrome theme to the default, open the Customize Chrome panel and click “Reset to default” at the bottom of the theme options.
- Can I customize the new tab page without adding shortcuts?
Yes, you can customize the new tab page without adding shortcuts by toggling off the “Show shortcuts” option and choosing a different layout or background.
- How do I access Chrome flags on mobile?
Chrome flags are only available on the desktop version of Chrome, and currently, you cannot access them directly on the mobile app.
- Can I change the font size in Chrome for better readability?
Yes, you can adjust the font size in Chrome by going to Settings > Appearance > Customize Fonts, where you can change both the font style and size.
- Will Chrome’s dark mode affect all websites?
Dark mode in Chrome changes the browser’s interface, but it does not automatically apply to websites. Some sites may support dark mode natively, while others may require browser extensions.